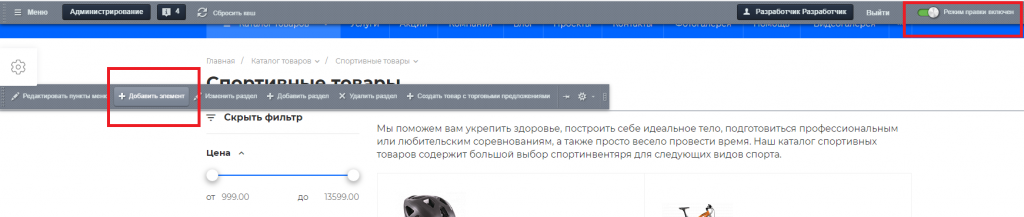Для того, чтобы добавить товар вручную, перейдите в нужный раздел каталога, включите режим правки и нажмите на кнопку "Добавить элемент".
Добавить товар можно и через административную часть сайта: Рабочий стол → Контент → Каталог → Каталог товаров.
При добавлении товара необходимо заполнить вкладки:
- Элемент
- Анонс
- Подробно
- SEO
- Разделы
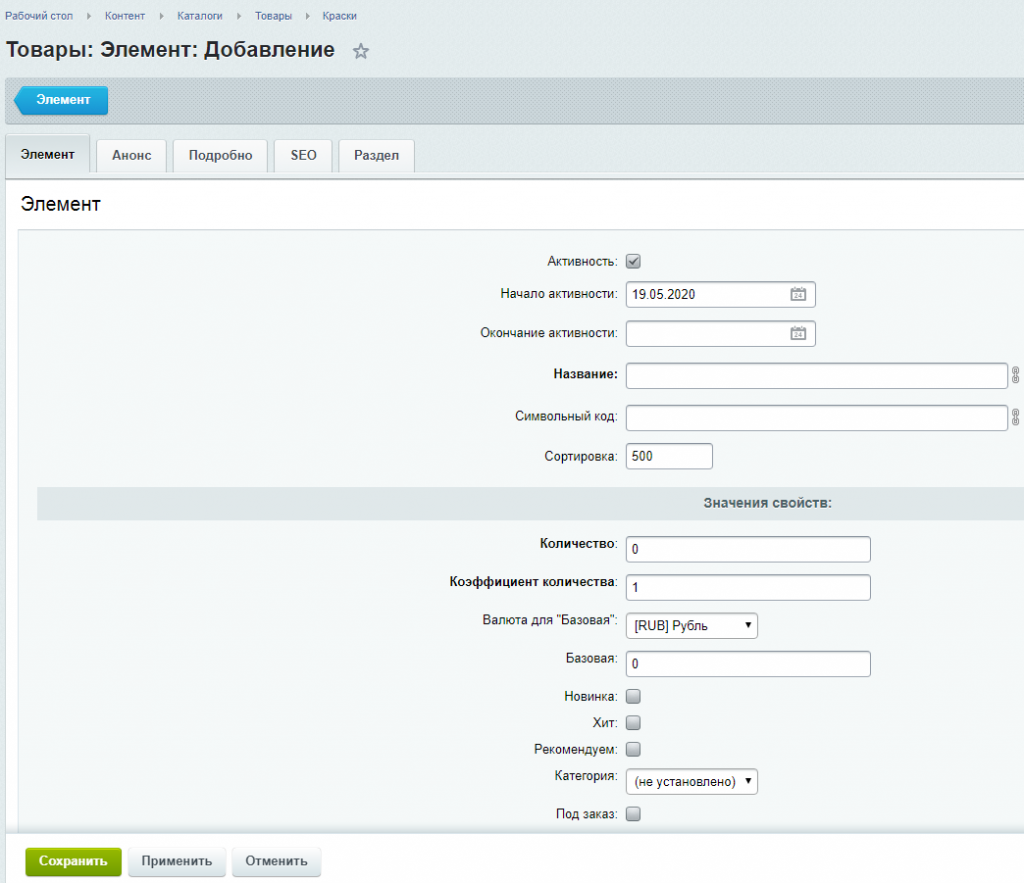
Вкладка "Элемент"
Рассмотрим основные поля для заполнения:
- Активность – по умолчанию новый товар становится активным при добавлении. При необходимости Вы можете деактивировать параметр, и тогда товар будет неактивным.
- Начало и окончание активности – можно указать конкретный срок показа товара.
- Название – обязательное поле, в которое нужно вписать название товара. Символьный код генерируется автоматически, если параметр активен в настройках инфоблока: Рабочий стол→Контент→Инфоблоки→Типы инфоблоков→Каталог:Поля
Внимание: Система не позволит создать товары с одинаковым символьным кодом, поэтому если вы заводите товары с одинаковым названием, их символьный код должен различаться.
- Сортировка – вы можете переместить товар вверх списка или вниз с помощью сортировки.
- В значениях свойств указываются основные для товара параметры, такие как "Количество" и "Коэффициент количества".
- Параметр "Базовая" используется для указания цены.
- Наши предложения – поставьте галочку, чтобы товар отображался в списке специальных предложений («Хиты продаж», «Советуем», «Новинки»)
- "Категория на главной" - нужен для вывода товаров в виджете "Товары".
- Изображения - необязательное поле. Используется для вывода доп.изображений в карточке и разных видах отображения товара.

- Дополнительные товары, Сопутствующие товары, Рекомендованные товары, Сопутствующие услуги - свойства для вывода связанных товаров/услуг.
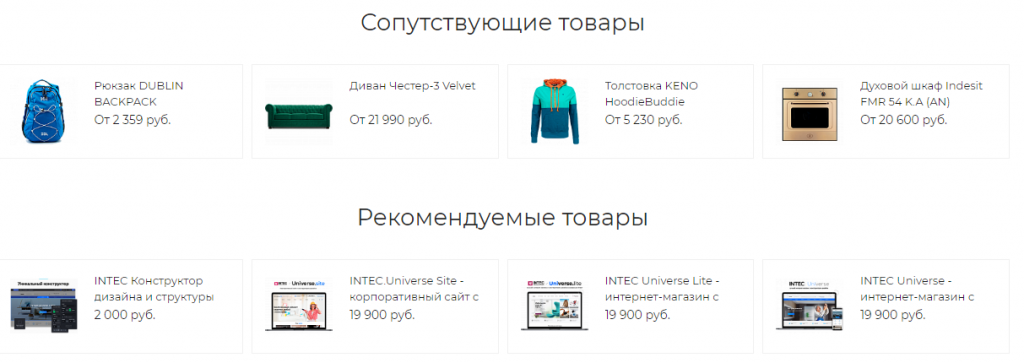
- Видео – добавляйте видеоролики из YouTube, рассказывающие о достоинствах товарах или о способах его применения. Видео отобразится в карточке товара. Нажмите кнопку с троеточием. Откроется окно со списком. Кликните на нужном видеоролике дважды или нажмите на кнопку "Гамбургер" слева от видео, а затем на пункт "Выбрать". Если список видеороликов отсутствует, укажите его в информационном блоке: Контент → Видео.
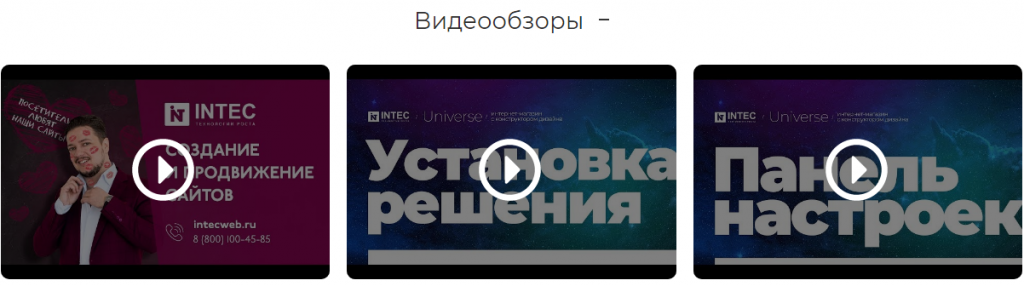
Чтобы ролики из YouTube корректно отображались в свойствах инфоблока "Видео", ознакомьтесь со следующим уроком - Добавление YouTube роликов.
Вкладка "Анонс"
На этой вкладке размещается картинка для анонса, которая появится в списке товаров и краткое описание. Картинку можно перетащить мышкой или выбрать из медиабиблиотеки и структуры сайта.
Вкладка "Подробно"
На этой вкладке размещается основная картинка для карточки товара. Если во вкладке "Анонс" не загружена картинка, то в списке отобразится изображение из вкладки "Подробно". Картинку можно перетащить мышкой или выбрать из медиабиблиотеки и структуры сайта.
Кроме того, здесь есть поле для подробного описания, где Вы можете добавить текст вручную или скопировать из документа.
Вкладка "SEO"
Данная вкладка предназначена для заполнения метаданных с целью продвижения сайта в поисковых системах в соответствие с рекомендациями SEO-специалистов.
Вкладка "Разделы"
Здесь осуществляется привязка товара к определенному разделу. На стадии добавления автоматически привязывается к разделу, в котором создается товар, но можно изменить привязку, выбрав из списка и выделив нужный раздел.