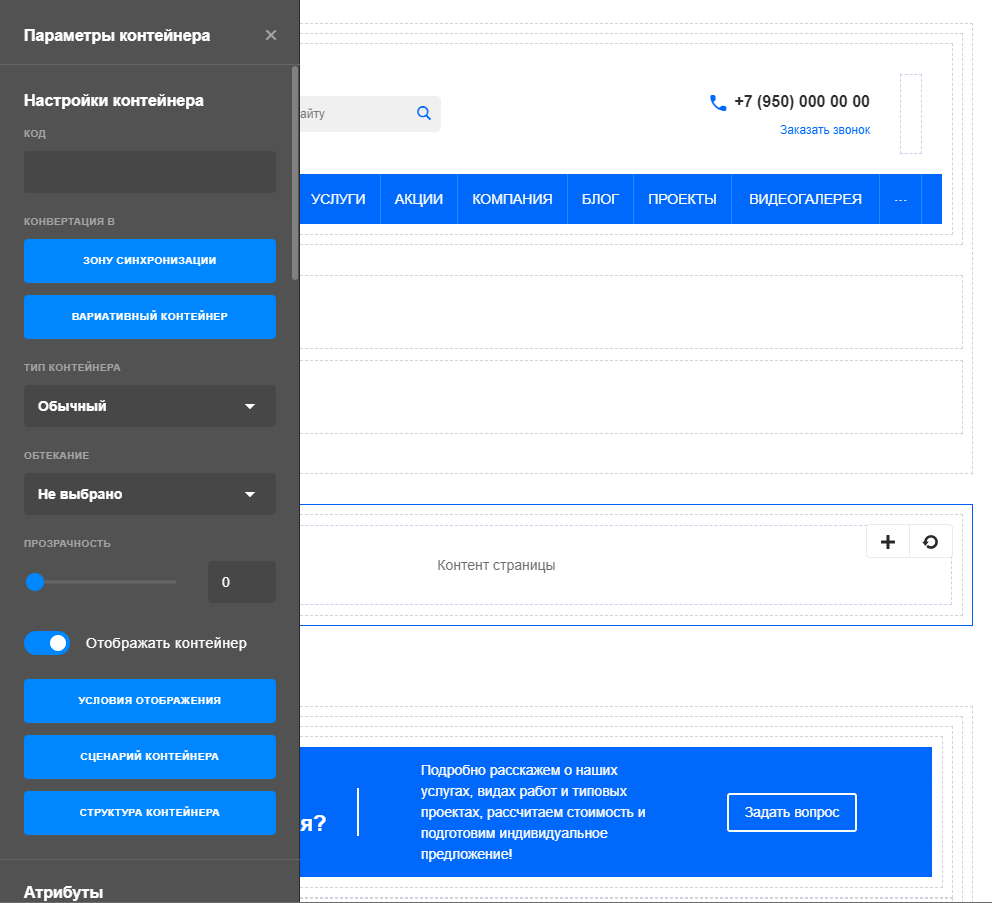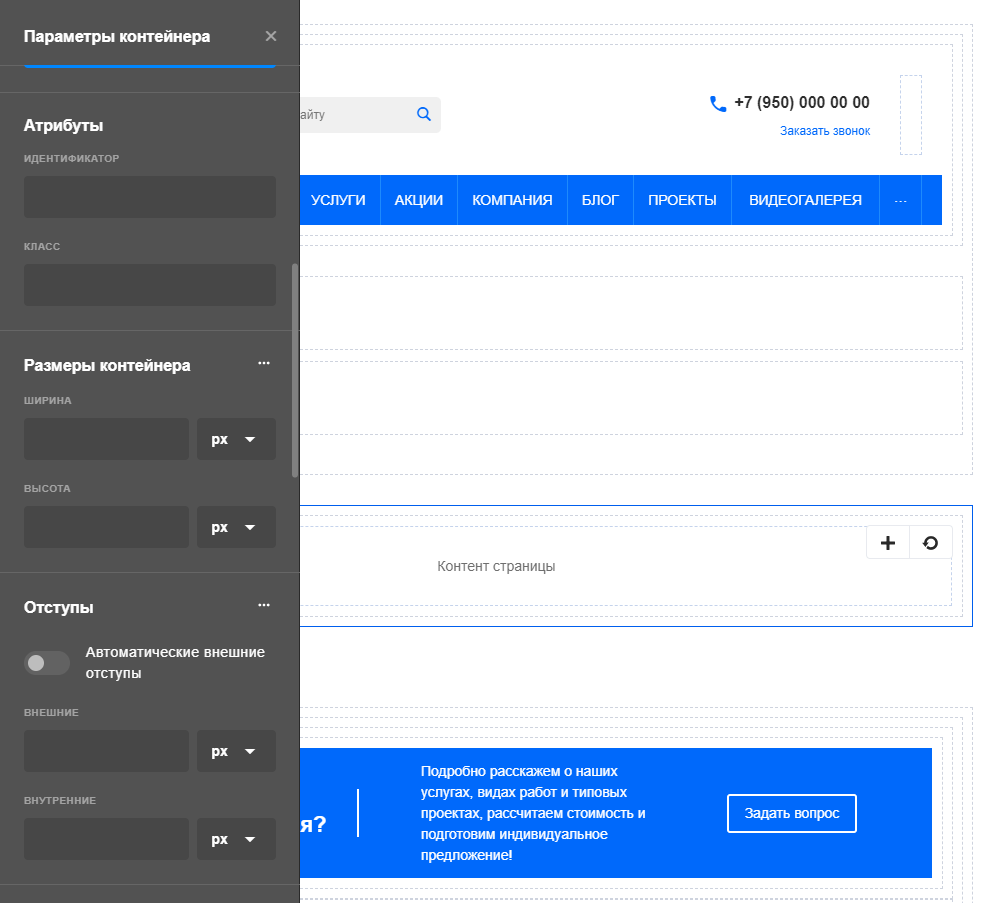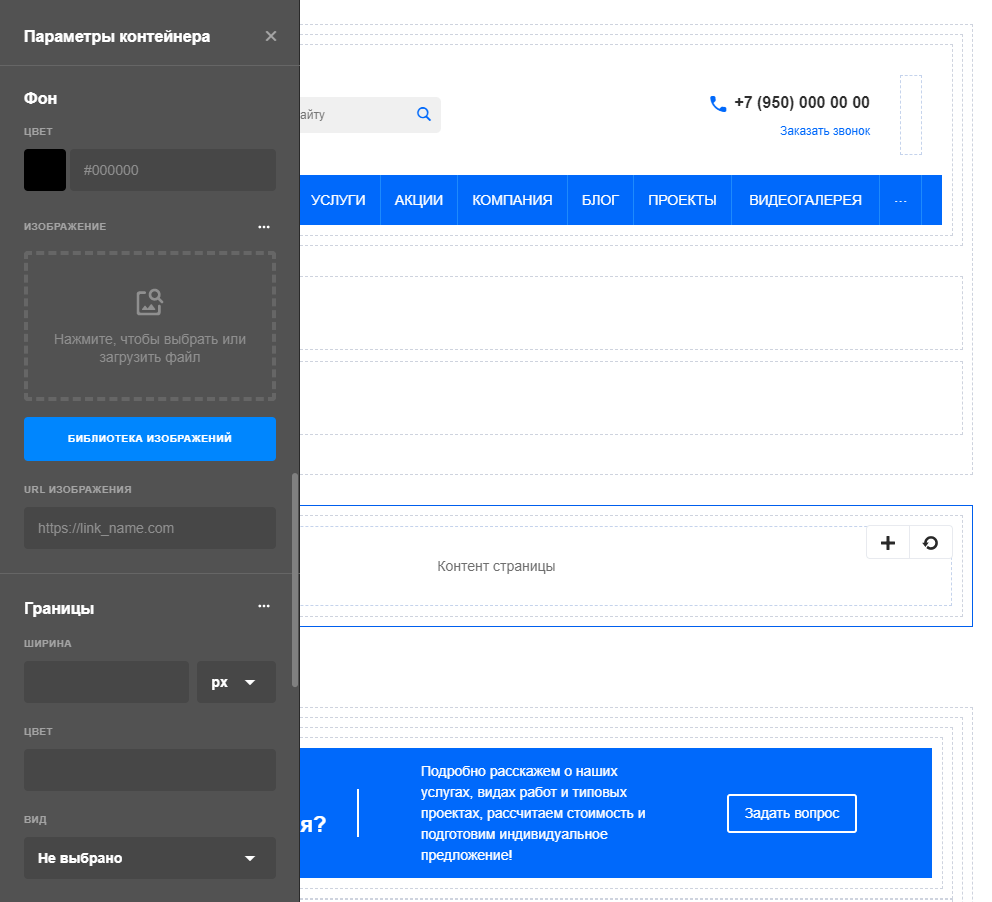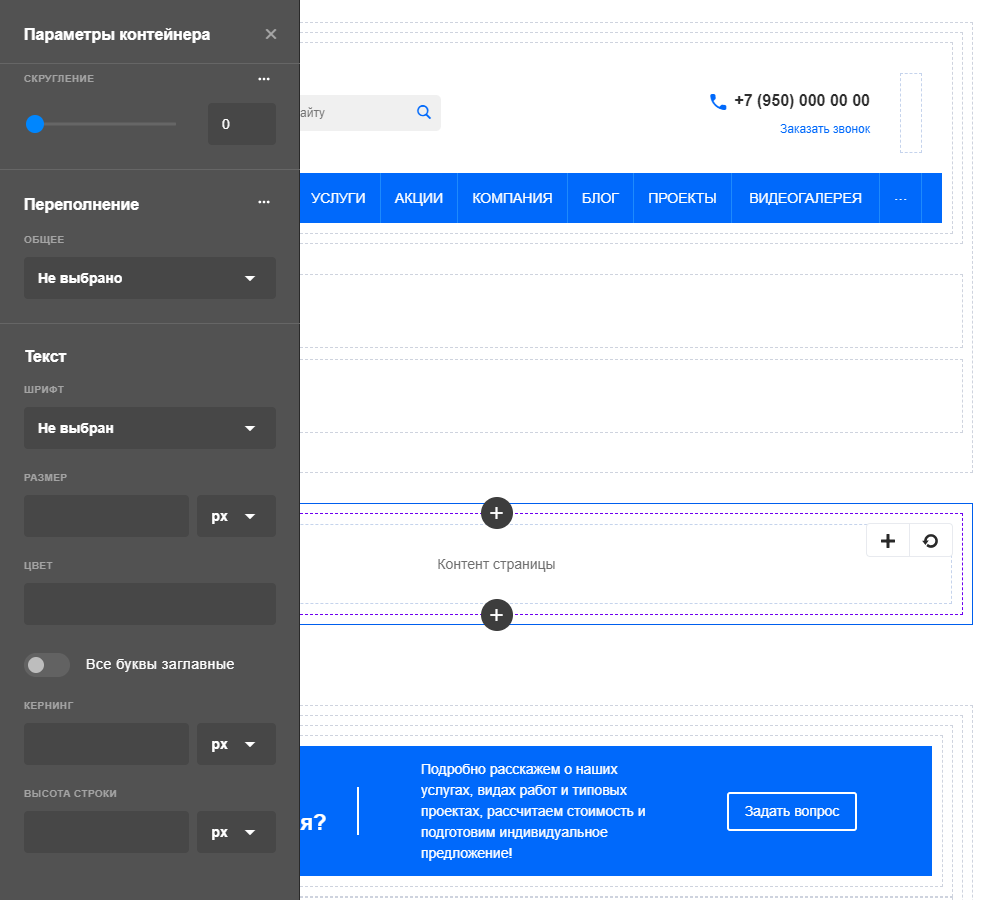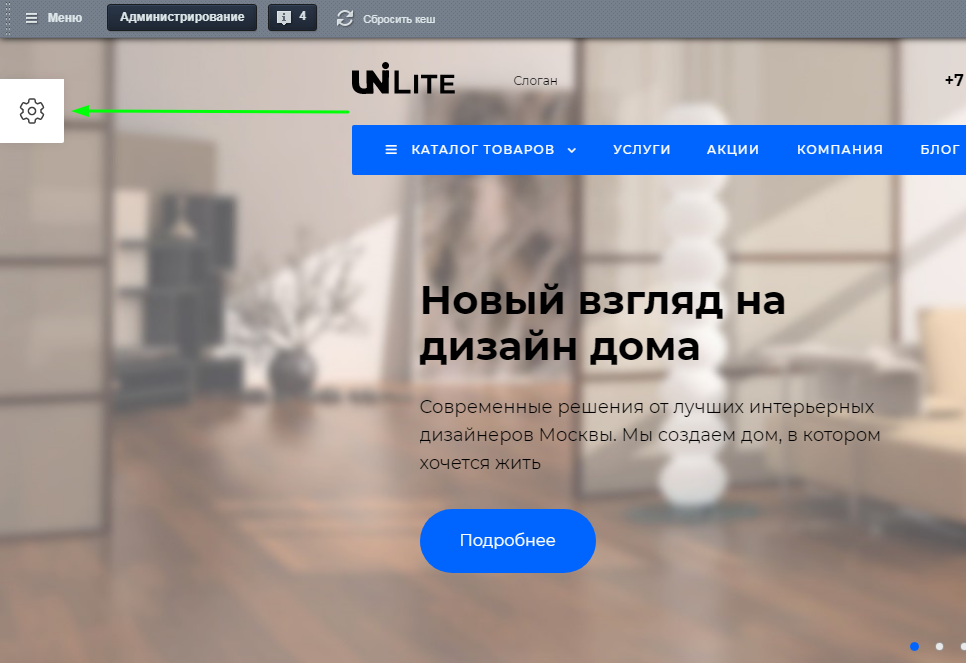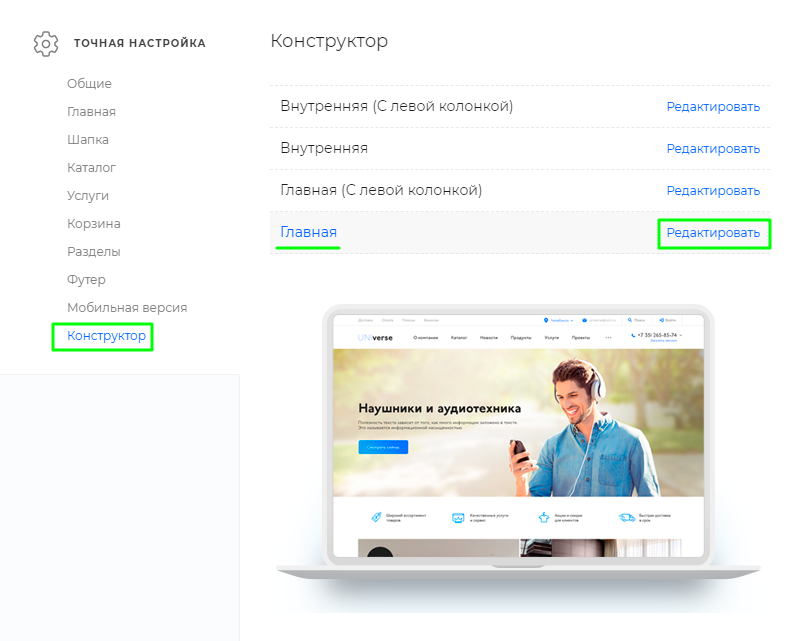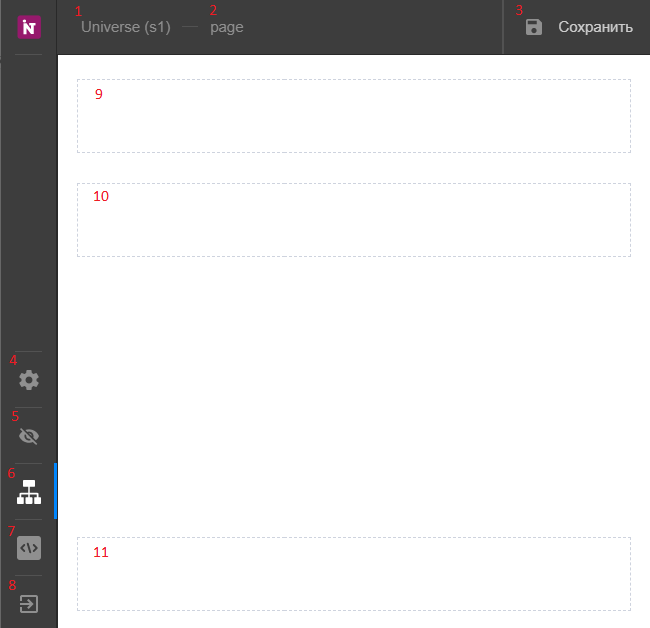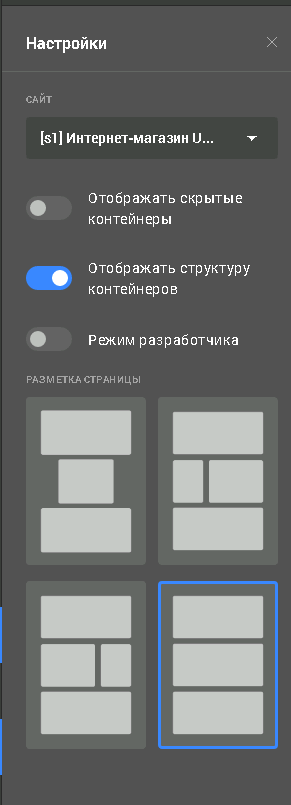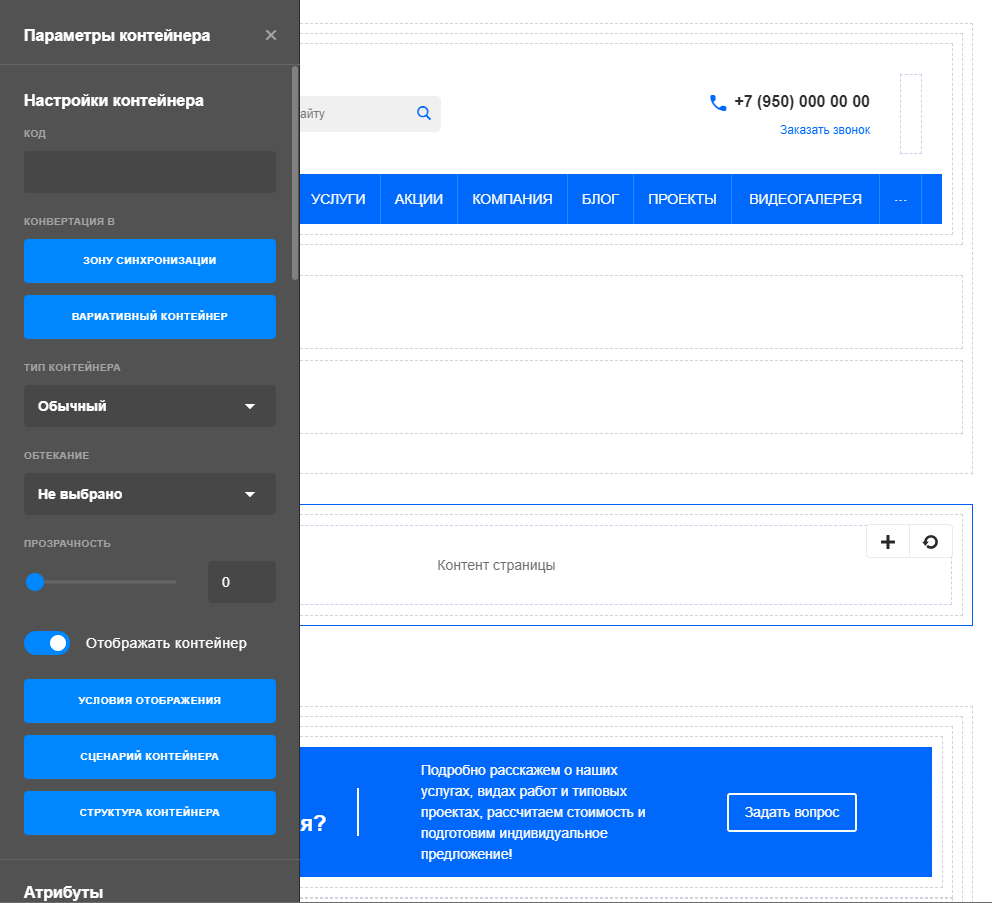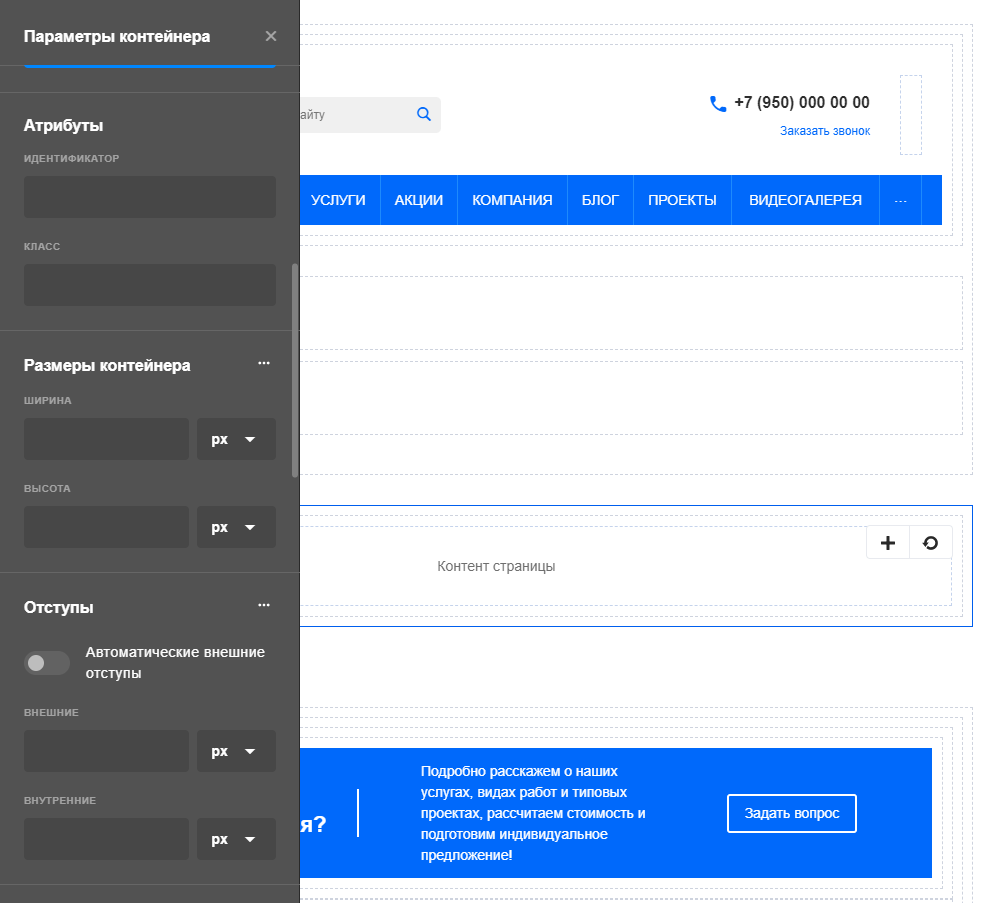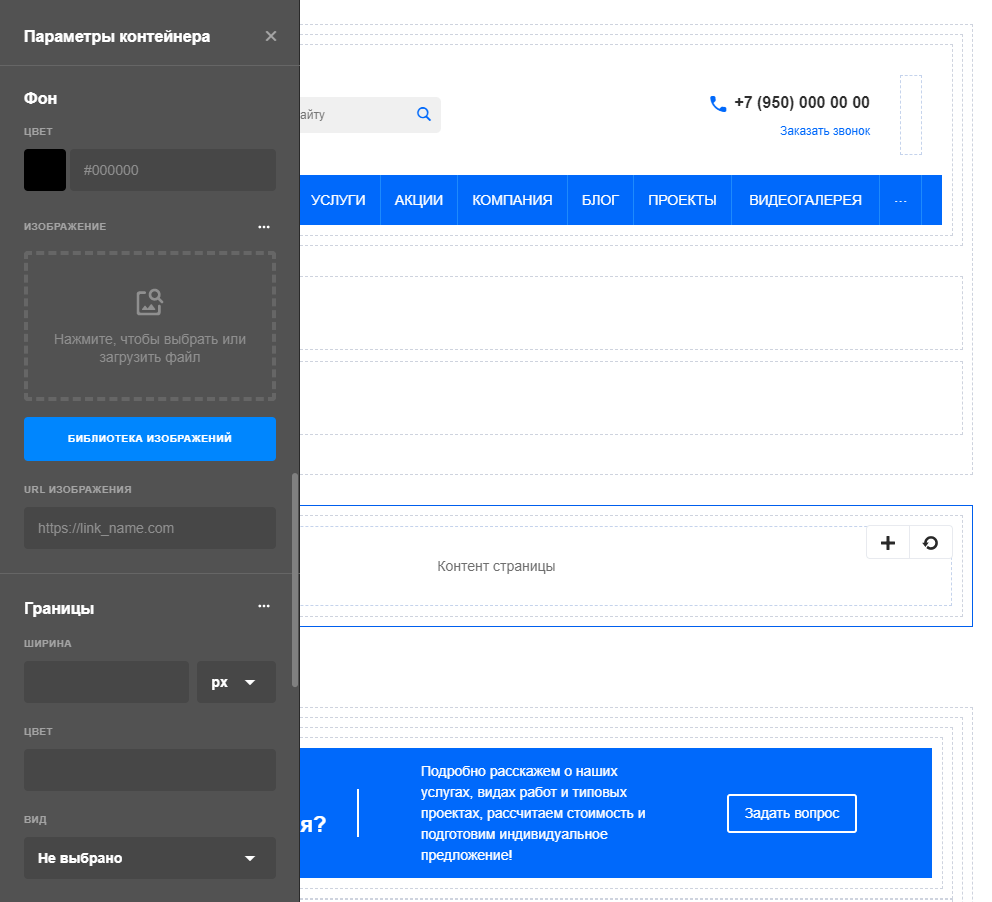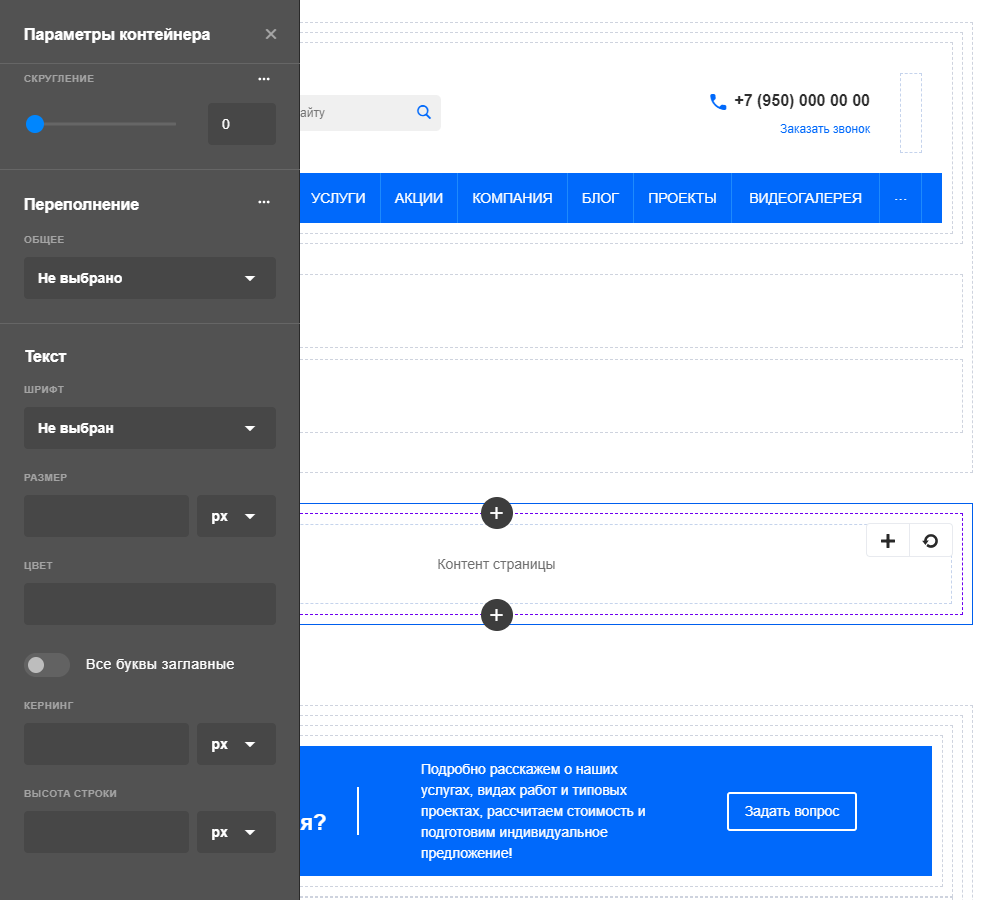Наше знакомство с конструктором начнем с описания его основного функционала и содержимого.
В открывшемся меню выберем
Конструктор. Страница, на которой мы находимся, будет выделена цветом. Нажмём на кнопку
Редактировать.
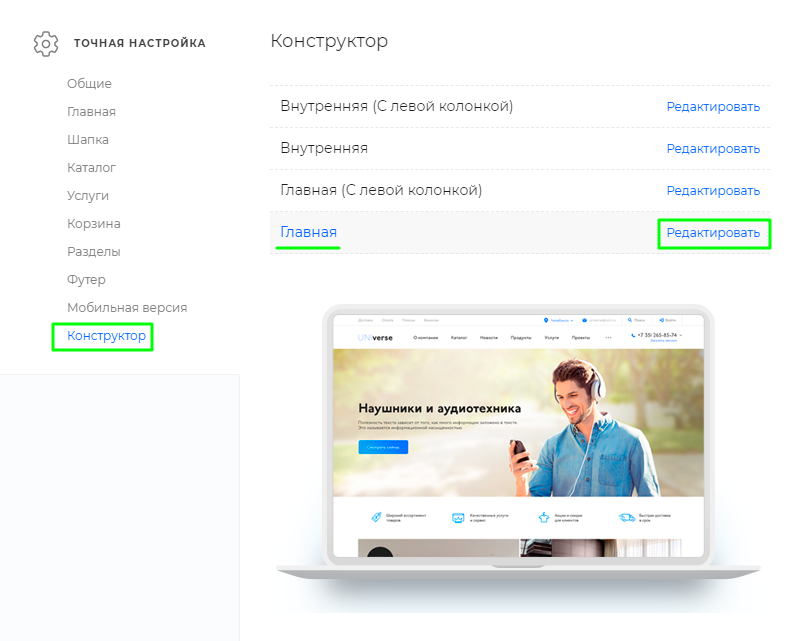
Внутри видим следующий интерфейс:
Верхняя панель
Ссылка на редактирование сборки (1)
Ссылка на редактирование шаблона сборки (2)
Кнопка «Сохранить» (3) предназначена для сохранения изменений в шаблоне.
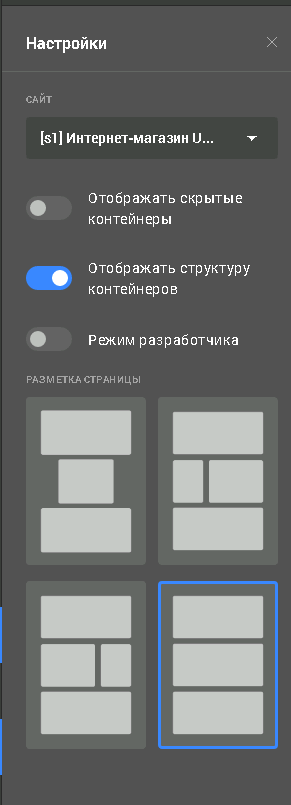
Левая панель
Настройки (4)
Форма в которой можно:
- указать сайт, с которого брать контент,
- показать или скрыть отключенные контейнеры
- включить отображение структуры контейнеров
- включить режим разработчика
- выбрать разметку страницы
Показать или скрыть отключенные контейнеры (5) - при отмеченной опции в конструкторе отобразятся все контейнеры, которые ранее были скрыты. Не влияет на публичную часть сайта.
Отображать структуру контейнеров (6) - при отмеченной опции мы увидим вложенность контейнеров.
Режим разработчика (7) - нужен для включения режима разработки. При включении добавляются настройки: конвертации контейнера в зону синхронизации или вариативный контейнер, изменение его типа на обычный или свободный, выбор обтекания контейнера, а также кнопки «Условия отображения», «Сценарий контейнера» и «Структура контейнера».
Выход (8) – выход из конструктора.
Рабочая область
Контейнеры для шапки (9), контента (10) и подвала (11). Доступны после выбора разметки страницы (изначально доступен лишь один контейнер контента).
Далее рассмотрим настройки контейнера.
Чтобы настроить контейнер, нажмем на соответствующую кнопку на виджете.

Здесь содержатся настройки контейнера:
- Конвертация в зону синхронизации или вариативный контейнер;
- Тип контейнер – имеется два варианта: "Обычный" и "Свободный";
- Обтекание – возможные варианты обтекания: справа, слева, либо без обтекания. Это свойство используется, когда необходимо отобразить несколько контейнеров в одной строке;
- Прозрачность – можно настроить прозрачность в процентах;
- Отображать контейнер – если выключить отображение, то контейнер не будет виден в конструкторе, пока не будет включена функция отображения скрытых контейнеров;
- Условия отображения – можно добавить условия, в случае выполнения/невыполнения которых, будет отображаться настраиваемый контейнер;
- Сценарий контейнера – здесь программно прописывается сценарий работы контейнера;
- Атрибуты – в атрибутах указывается id и класс контейнера;
- Размеры контейнера – указывается высота и ширина контейнера;
- Отступы – указываются отступы контейнера;
- Фон – здесь можно выбрать цвет фона контейнера или же добавить изображение в качестве фона;
- Границы – настраивается рамка контейнера. Можно настроить ширину рамки, ее цвет, скругление и вариант отображения в конструкторе;
- Переполнение – настройка работает в случае, если элементы выходят за рамки контейнера. Тогда можно сделать, например, скролл, чтобы пролистывать спрятанные за рамки контейнера элементы. Варианты отображения скрытых элементов могут быть по горизонтали, по вертикали или для обоих случаев сразу;
- Текст – настройка текста на видждетах. Настроить можно шрифт, размер, цвет текста, а также расстояние между буквами.